

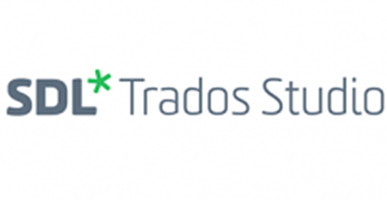
Match Repair is enabled by default in new projects. In the past, all these edits had to be done manually, but now, with the help of Studio 2017’s new fuzzy match repair feature, these segments are either fully or partially fixed on the fly by Studio, improving our productivity and cutting down our editing time. I’m sure we’ve all encountered frustrating segments that are a very high fuzzy match, where the only difference with the contents of the TM is a punctuation mark or a bullet character, or perhaps a term here and there. Here, with the Regular Expression box checked, no filter is applied and the user is shown an error message. In this example, the advanced display filter shows the segment including question marks. The advanced display filter allows the user to decide whether the character should be interpreted literally, which is the default, or as a regex metacharacter, which requires the user to check the Regular Expression box. In the example below, a search for a question mark in the basic display filter will return an error, as the question mark is a quantifier in regular expressions. What this means is that the basic display filters interprets regular expression metacharacters such as [\^$.|?*+() based on their regex meaning, rather than the literal character. With the new advanced display filter, this is now easily achieved.Īn added advantage of the advanced display filter is that regular expressions are optional, unlike the basic display filter, where regular expressions are enforced. While pre-2017 versions of Studio already had a basic display filter, it wasn’t possible to combine criteria, and sometimes you need to filter for segments that are, for example, unlocked translated repetitions that include word X in the source and word Y in the target, and have an error message. This had been on my wishlist for some time, and I’ve been using it extensively since it became available. There are even buttons to help with common tasks such as adding or deleting terms. With the new Default layout, you just place the cursor where you want to make a change, start typing, hit Enter and you’re done.

In the past I always used the Flags layout, for no reason other than that was what was chosen by default in Studio, but I found that term editing wasn’t particularly intuitive. It creates a more user-friendly experience than the older layouts. This new feature exists not only in Studio 2017, but also in MultiTerm 2017. The Default layout in the Termbase Viewer This gives the user more flexibility and enhanced control over terminology use. With this option enabled, the red line over the recognized terms will change to show that there’s more than one recognized term within the phrase, and the three terms will show in the Term Recognition hitlist. In Studio 2017, we can now go into the termbase search settings and check the “Allow overlapping terms" option. With the default settings, only “average temperature" is listed in the Term Recognition window, even though the Termbase Viewer shows that the termbase also includes “average" and “temperature" as separate terms. To illustrate this, have a look at the example below. Before Studio 2017, this wasn’t possible, and the Term Recognition hitlist included only the longer terms found in a segment. It allows terms to be recognized even when they are part of longer terms. This isn’t a major Studio feature, but I find it very useful.
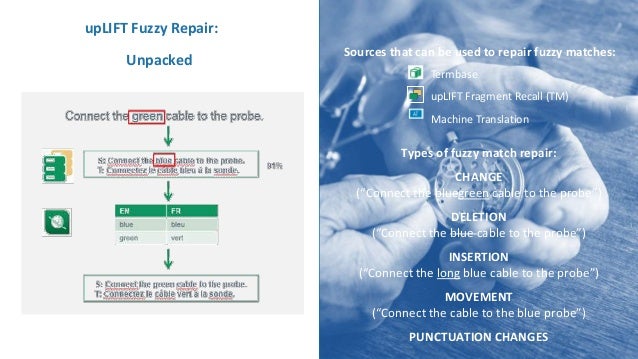
Term Recognition: Allowing Overlapping Terms This example uses the Word file type, but the preview feature is available for other file types as well. Here, the non-breaking space will not be an inline tag. Here, the non-breaking space, which is considered a special character, will be converted to an inline placeholder tag. In this simple example, by checking and unchecking “Treat special characters as inline placeholder tags" in the Word file type settings, I can see how the file would be affected by this. This can be a real time-saver, as the user can quickly change the file settings and see the impact that change would have on the file once opened in Studio. Studio 2017 introduced a feature that allows the user to see what a file will look like once opened in Studio with the selected settings. Looking for more tips from translators on using SDL Trados Studio? Click here > 1. There’s a lot to like in SDL Trados Studio 2017, so these are just a few of my favorite features, in no particular order.


 0 kommentar(er)
0 kommentar(er)
